Reading and Watching
- Reading 1: Luscombe et al., 2001
- Reading 2: Attwood 2000
- Reading 3: Smith 2018
- File Permission and chmod
- Nano Text Editor Basics
Assignments
Please complete the following assignments before the due date:

History of UNIX
Unix was conceived and implemented in 1969 at AT&T’s Bell Laboratories by Ken Thompson, Dennis Ritchie, Douglas McIlroy, and Joe Ossanna. Initially released in 1971 and written in assembly language, Unix was re-written in C in 1973 by Dennis Ritchie, making it more portable across platforms. A legal issue forced AT&T to license the source code, which led to its widespread adoption in academia and industry. In 1984, AT&T began selling Unix as a proprietary product after divesting Bell Labs.
Why UNIX
- Unix is historically significant in computing.
- Two dominant OS families: Unix-based and Windows-based.
- Widely used in back-end systems and personal computing.
- Unix derivatives like Linux are open source and community-developed.
- Skills learned in Unix transfer easily to other platforms.

The Kernel
The kernel is the core of the operating system, managing memory, time, file storage, and communications in response to system calls.
BSD
BSD (Berkeley Software Distribution) is a Unix variant developed at UC Berkeley. Derivatives like FreeBSD, OpenBSD, and NetBSD have emerged from BSD. OS X (macOS) and PS4 also have roots in BSD.
LINUX
Linux, released by Linus Torvalds in 1991, is a Unix-like, open-source operating system. Initially built for Intel x86 PCs, Linux has since been ported to more platforms than any other OS. It is now widely used on servers, supercomputers, mobile phones (Android), and gaming consoles like the Nintendo Switch.
- Linux means Linus’s MINIX. Linus Torvalds is known for his frank communication style.
- Famous quotes from Linus:
- “Talk is cheap. Show me the code.”
- “What am I going to do without my coffee maker? I’m going to sit here in a corner, crying, that’s what.”

Unix/Linux Main Components
Unix/Linux systems consist of three main parts:
- User Space: User-accessible programs, libraries, and utilities.
- Kernel Space: Manages interactions between user actions and hardware.
- Hardware: Physical components like CPU, memory, and I/O devices.

What is GNU?
GNU is a free operating system that respects users’ freedom. It is Unix-like but contains no Unix code. The GNU project was started by Richard Stallman, and the GNU General Public License ensures software freedom to use, modify, and share.
How about macOS (XNU)?
macOS’s kernel is XNU (XNU is Not Unix), a hybrid of the Mach kernel and BSD components. While macOS and Linux may seem similar, they have distinct histories and features.
 GNU and Tux
GNU and Tux

Operating Systems Tasks
OS tasks include managing file systems, device I/O, processes, memory management, and more.

I/O
I/O (Input/Output) refers to the communication between a system and the outside world, such as with a human or another processing system.
The Shell
The shell is an interface between the user and the kernel, interpreting commands and arranging their execution.
Shell Types
Different shells have unique features:
- Bourne Shell (sh)
- Korn Shell (ksh)
- Bourne Again Shell (bash) - Default in most Linux distributions.
- C Shell (csh)
- TENEX/TOPS C Shell (tcsh)

Bourne Shell was created in the mid-1970s by Stephen R. Bourne.
BASH
Bash (Bourne Again Shell) offers command-line editing, job control, and more, making it a powerful interactive shell.
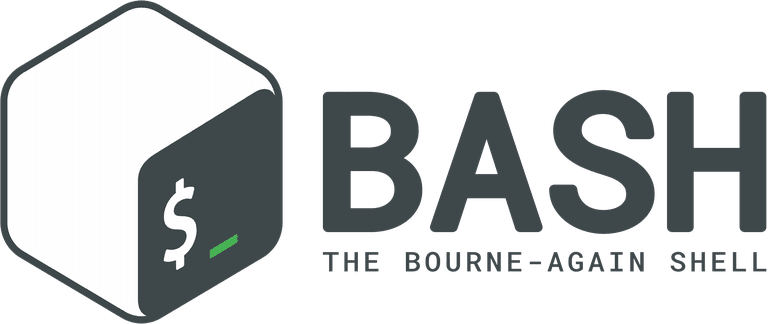
Text Editor Options
Common text editors in Unix/Linux:
- nano
- emacs
- vim

Using nano
Nano, created in 1999, is a free replacement for Pico and includes features like colored text and multiple buffers.
Using emacs
GNU Emacs is a highly customizable text editor with an extensive feature set, including syntax highlighting and a built-in tutorial.
Using vim
Vi is the standard Unix text editor and a powerful tool for text manipulation. Vim (Vi Improved) adds more features.
Text Editor Cheat Sheets
go to nano
#!/bin/bash
echo "hello world"
Save it “first.sh”
####
sh first.sh
Shebang line
A shebang line (e.g., #!/bin/bash) at the top of a script tells the OS which interpreter to use for executing the file.
In order to make it possible to execute scripts as though they were first class executables, UNIX systems will looks for what we refer to as a shebang line at the top of the file. The origin of the name is murky. Some think it came from sharp-bang or hash-bang – contractions of # (“sharp”) and ! (“bang”). Others think the “SH” is in reference to the first UNIX shell, named “sh”.
In any case, if a UNIX system sees that the first line of an executable begins with #!, then it will execute the file using whatever command is specified in the rest of the line. For example, if there’s a file named /path/to/bar that looks like:
#!/bin/bash
#!/bin/python
#!/bin/perl
Advanced shebang line
For perl
#!/usr/bin/env perl
For python
#!/usr/bin/env python
Explainshell
Your first Unix command.
echo "Hello World!"
Connect to Pronghorn
ssh <YOURID>@pronghorn.rc.unr.edu
Basic commands
| Category | comnmand |
|---|---|
| Navigation | cd, ls, pwd |
| File creation | touch,nano,mkdir,cp,mv,rm,rmdir |
| Reading | more,less,head,tail,cat |
| Compression | zip,gzip,bzip2,tar,compress |
| Uncompression | unzip,gunzip,bunzip2,uncompress |
| Permissions | chmod |
| Help | man |
pwd
Returns the
presentworkingdirectory (print working directory).$ pwd/home/{username}This means you are now working in the home directory, located under your username. You can also avoid writing the full path by using
~in front of your username, or simply~.
mkdir
To create a directory, the
mkdir(make directory) command can be used.$ mkdir <DIRECTORY>Example:
$ mkdir bch709_testUnlike PC/Mac folders, Unix allows spaces in directory names, using special characters. You can also specify the path where you want to create the new folder:
$ mkdir bch709\ testLike most Unix commands,
mkdirsupports command-line options. For example, the-poption allows you to create parent directories in one step:$ mkdir -p bch709_test/help
cd
The
cdcommand stands forchangedirectory.$ cd <DIRECTORY>Example:
$ cd bch709_testTo check your current directory, use:
$ pwd/home/{username}/bch709_testTo move up one level to the parent directory:
$ cd ..To move up two levels to the grandparent directory:
$ cd ../../To navigate to the root directory:
$ cd /To return to your home directory:
$ cd ~To navigate to a specific directory:
$ cd ~/bch709_test/helpTo move up one level again:
$ cd ../
Absolute and relative paths
The
cdcommand allows you to change directories relative to your current location. However, you can also specify an absolute path to navigate directly to a folder.
- Absolute path:
$ cd /home/<username>/bch709_test/help- Relative path:
$ cd ../
The way back home
Your home directory is
/home/<username>. To quickly return to your home directory from any location, you can use:$ cd ~Or simply:
$ cd
Pressing
<TAB>keyThe
<TAB>key helps auto-complete file or directory names when typing in the terminal. If multiple matches exist, pressing<TAB>twice will show all possible options. This feature saves time and keystrokes.
Pressing
<Arrow up/down>keyYou can recall previously used commands by pressing the
up/downarrow keys, or view your command history using thehistorycommand in the terminal.
Copy & Paste
In most terminal environments, dragging text automatically copies it, and right-clicking pastes it. On macOS, you can use
Command + CandCommand + Vdepending on your settings.
ls
The
lscommand lists the contents of a directory.The
lscommand has various useful options:
- List files in long format:
$ ls -l- List files sorted by creation time:
$ ls -t- List files sorted by size:
$ ls -S- List all files, including hidden files:
$ ls -aYou can also try combining options:
$ ls -ltrTo list files in another directory:
$ ls -l /usr/bin/
man & help
Every Unix command comes with a manual, accessible via the
mancommand. To view the manual forls:$ man lsAlternatively, many commands also support a
--helpoption:$ ls --help
rmdir
The
rmdir(remove directory) command deletes empty directories.$ rmdir <DIRECTORY>Example:
$ rmdir help
Note: You must be outside the directory to remove it with
rmdir.
touch
The
touchcommand creates an empty file. To use it:$ touch test.txt $ touch exam.txt $ touch ETA.txtTo list files, use:
$ ls
mv
The
mv(move) command moves files or directories from one location to another.$ mv test.txt HelloYou can also use wildcards like
*to move multiple files:$ mv *.txt HelloThe
*wildcard matches any sequence of characters. This allows you to move files that follow a particular pattern.
Renaming files with mv
The
mvcommand can also be used to rename files:$ mv Hello/riches Hello/rags
Moving directories with mv
You can move directories in the same way you move files:
$ mv Hello/bch709_test .Here,
.represents the current directory.
rm
The
rm(remove) command deletes files. Be cautious when using it, as deleted files cannot be recovered. To makermsafer, use the-ioption for interactive deletion:$ rm -i ETA.txt exam.txt ragsThis will ask for confirmation before deleting each file.
cp
Copying files with the cp (copy) command has a similar syntax as mv, but the file will remain at the source and be copied to the target location. Remember to always specify a source and a target location. Let’s create a new file and make a copy of it:
$ cd ~/ $ touch file1 $ cp file1 file2 $ lsWhat if we wanted to copy files from a different directory to our current directory? Let’s put a file in our home directory (specified by ~, remember) and copy it to the lecture directory.
$ cd ~/ $ touch ~/file3 $ cp ~/file3 ~/HelloThe cp command also allows us (with the use of a command-line option) to copy entire directories. Use man cp to see how the -R or -r options let you copy a directory recursively. Please check help
cp --help
using . < Dot> ?
In Unix, the current directory can be represented by a . (dot) character. You will often use for copying files to the directory that you are in. Compare the following:
ls ls . ls ./In this case, using the dot is somewhat pointless because ls will already list the contents of the current directory by default. Also note how the trailing slash is optional.
Clean up and start new
Before we start the next session, let’s clean up the existing folders.
$ cd ~/ $ lsPlease do this first, then check the solution below.
Clean the folder with contents
How can we clean up the
bch709_testandHellofolders?$ rm -R <folder_name>This command will recursively remove the specified folder and its contents.
Downloading a file
Let’s download a file from a website. There are several commands to download files, such as
wget,curl, andrsync. In this case, we will usecurl. File location:https://raw.githubusercontent.com/plantgenomicslab/BCH709/gh-pages/bch709_student.txtHow to use
curl:To download the file using
curl, use the following syntax:curl -L -o <output_name> <link>Example:
curl -L -o bch709_student.txt https://raw.githubusercontent.com/plantgenomicslab/BCH709/gh-pages/bch709_student.txt ls bch709_student.txt
Viewing file contents
There are various commands to print the contents of a file in bash. Each command is often used in specific contexts, and when executed with filenames, they display the contents on the screen. Common commands include
less,more,cat,head, andtail.
lessFILENAME: Try this:less bch709_student.txt. It displays the file contents with line scrolling (use arrow keys, PgUp/PgDn, space bar, or Enter to scroll). Pressqto exit.moreFILENAME: Try this:more bch709_student.txt. Similar toless, but you scroll using only the space bar or Enter. Pressqto exit.catFILENAME: Try this:cat bch709_student.txt. This command displays the entire file content at once, which may result in the file scrolling off the screen for large files.headFILENAME: Try this:head bch709_student.txt. It shows only the first 10 lines by default, but you can specify a different number using the-noption (e.g.,head -n 20).tailFILENAME: Try this:tail bch709_student.txt. It displays the last 10 lines by default, and similar tohead, you can modify the number of lines with-n.
How many lines does the file have?
You can pipe the output of your stream into another program rather than displaying it on the screen. Use the
|(Vertical Bar) character to connect the programs. For example, thewc(word count) program:cat bch709_student.txt | wcprints the number of lines, words, and characters in the stream:
106 140 956To count just the lines:
cat bch709_student.txt | wc -l106Of course, we can use
wcdirectly:wc -l bch709_student.txtThis is equivalent to:
cat bch709_student.txt | wc -lIn general, it is better to open a stream with
catand then pipe it into the next program. This method simplifies building and understanding more complex pipelines.Let’s also check the first few lines of the file using
head:cat bch709_student.txt | head
Is this equivalent to running?
head bch709_student.txt
grep
grep(Global Regular Expression Print) is one of the most useful commands in Unix. It is commonly used to filter a file/input, line by line, against a pattern. It prints each line of the file containing a match for the pattern. Check available options with:grep --helpSyntax:
grep [OPTIONS] PATTERN FILENAMELet’s find how many people use macOS. First, check the file:
wc -l bch709_student.txtless bch709_student.txtTo find the macOS users:
cat bch709_student.txt | grep MacOSTo count the number of macOS users:
cat bch709_student.txt | grep MacOS | wc -lAlternatively:
grep MacOS bch709_student.txt | wc -lOr simply:
grep -c MacOS bch709_student.txtUsing flags to filter lines that don’t contain “Windows”:
grep -v Windows bch709_student.txtCombining multiple flags:
grep -c -v Windows bch709_student.txtWith case-insensitive search and colored output:
grep --color -i macos bch709_student.txt
How do I store the results in a new file?
Use the
>character for redirection:grep -i macos bch709_student.txt > mac_studentcat bch709_student.txt | grep -i windows > windows_studentYou can check the new files with
catorless.
Do you want to check the differences between two files?
diff mac_student windows_studentdiff -y mac_student windows_student
How can I select the name only? (cut)
To extract specific columns, use
cut:cat bch709_student.txt | cut -f 1Or:
cut -f 1 bch709_student.txt
How can I sort it? (sort)
Sorting names:
cut -f 1 bch709_student.txt | sortSorting by the second field:
sort -k 2 bch709_student.txtSorting by the first field:
sort -k 1 bch709_student.txtSorting and extracting names:
sort -k 1 bch709_student.txt | cut -f 1Save the sorted names:
sort -k 1 bch709_student.txt | cut -f 1 > name_sort
uniq
The
uniqcommand removes duplicate lines from a sorted file, retaining only one instance of matching lines. Optionally, it can show lines that appear exactly once or more than once. Note thatuniqrequires sorted input.cut -f 2 bch709_student.txt > os.txtTo count duplicates:
uniq -c os.txt
To sort and then count:
sort os.txt | uniq -c
Of course, you can sort independently:
sort os.txt > os_sort.txt uniq -c os_sort.txtTo learn more about
uniq:uniq --help
diff
The
diffcommand compares the differences between two files. Example usage:diff FILEA FILEBWhen trying new commands, always check with
--help:Compare the contents of
os.txtandos_sort.txt:diff os.txt os_sort.txtSide-by-side comparison:
diff -y os.txt os_sort.txtYou can also pipe sorted data into
diff:sort os.txt | diff -y - os_sort.txt
There are still a lot of command that you can use. Such as paste, comm, join, split etc.
Let’s Download Bigger Data
Please visit the following website to download larger data:
https://hgdownload.soe.ucsc.edu/goldenPath/hg38/bigZips/Download the file marked in yellow.
How to Download
To download a file from a URL, use the following command:
curl -L -O https://hgdownload.soe.ucsc.edu/goldenPath/hg38/bigZips/mrna.fa.gz gunzip mrna.fa.gz
Viewing File Contents
What is the difference between
less,tail,more, andhead?
What Are Flags (Parameters/Options)?
A “flag” in Unix terminology is a parameter that is added to a command to modify its behavior. For example:
$ lsversus
$ ls -lThe
-lflag changes the output oflsto display detailed information about each file. Flags help commands behave differently or report information in various formats.
How to Find Available Flags
You can use the manual (man) to learn more about a command and its available flags:
$ man lsThis will display the manual page for
ls, detailing all available flags and their purposes.
What if the Tool Doesn’t Have a Manual Page?
Not all tools include a manual page, especially third-party software. In those cases, use the
-h,-help, or--helpoptions:$ curl --helpIf these flags do not work, you may need to refer to external documentation or online resources.
What Are Flag Formats?
Unix tools typically follow two flag formats:
- Short form: A single minus
-followed by a single letter, like-o,-L.- Long form: Double minus
--followed by a word, like--output,--Location.Flags may act as toggles (on/off) or accept additional values (e.g.,
-o <filename>or--output <filename>). Some bioinformatics tools diverge from this format and use a single-for both short and long options (e.g.,-g,-genome).Using flags is essential in Unix, especially in bioinformatics, where tools rely on a large number of parameters. Proper flag usage ensures the accuracy of results.
Oneliners
Oneliner, textual input to the command-line of an operating system shell that performs some function in just one line of input. This need to be done with “|”. For advanced usage, please check this
FASTA format
The original FASTA/Pearson format is described in the documentation for the FASTA suite of programs. It can be downloaded with any free distribution of FASTA (see fasta20.doc, fastaVN.doc or fastaVN.me—where VN is the Version Number).
The first line in a FASTA file started either with a “>” (greater-than; Right angle braket) symbol or, less frequently, a “;” (semicolon) was taken as a comment. Subsequent lines starting with a semicolon would be ignored by software. Since the only comment used was the first, it quickly became used to hold a summary description of the sequence, often starting with a unique library accession number, and with time it has become commonplace to always use “>” for the first line and to not use “;” comments (which would otherwise be ignored).
Following the initial line (used for a unique description of the sequence) is the actual sequence itself in standard one-letter character string. Anything other than a valid character would be ignored (including spaces, tabulators, asterisks, etc…). Originally it was also common to end the sequence with an “*” (asterisk) character (in analogy with use in PIR formatted sequences) and, for the same reason, to leave a blank line between the description and the sequence.

Description line
The description line (defline) or header/identifier line, which begins with ‘>’, gives a name and/or a unique identifier for the sequence, and may also contain additional information. In a deprecated practice, the header line sometimes contained more than one header, separated by a ^A (Control-A) character. In the original Pearson FASTA format, one or more comments, distinguished by a semi-colon at the beginning of the line, may occur after the header. Some databases and bioinformatics applications do not recognize these comments and follow the NCBI FASTA specification.
FASTA file handling with command line.
Please check one fasta file
$ ls mrna.fa
count cDNA
How many cDNA in this fasta file?
Please use grep wc to find number.
fasta count
count DNA letter
How many sequences (DNA letter) in this fasta file? Please use
grepwcto find number.
what is GI and GB?
Collect GI
How can I collect GI from FASTA description line?
Please use grep cut to find number.
Sequence redundancy
Does GI have any redundancy? Please use
grepwcdiffto solve.
GFF file
The GFF (General Feature Format) format consists of one line per feature, each containing 9 columns of data, plus optional track definition lines. The following documentation is based on the Version 3 (http://gmod.org/wiki/GFF3) specifications.
Please download below file
http://www.informatics.jax.org/downloads/mgigff3/MGI.gff3.gz
What is .gz ?
file MGI.gff3.gz
Compression
There are several options for archiving and compressing groups of files or directories. Compressed files are not only easier to handle (copy/move) but also occupy less size on the disk (less than 1/3 of the original size). In Linux systems you can use zip, tar or gz for archiving and compressing files/directories.
ZIP compression/extraction
zip OUTFILE.zip INFILE.txt # Compress INFILE.txt zip -r OUTDIR.zip DIRECTORY # Compress all files in a DIRECTORY into one archive file (OUTDIR.zip) zip -r OUTFILE.zip . -i \*.txt # Compress all txt files in a DIRECTORY into one archive file (OUTFILE.zip) unzip SOMEFILE.zip
TAR Compression and Extraction
The tar (tape archive) utility is used to bundle multiple files into a single archive file and to extract individual files from that archive. It offers options for automatic compression and decompression, along with special features for incremental and full backups.
Common Commands
- To extract the contents of a gzipped TAR file:
tar -xzvf SOMEFILE.tar.gz - To create a gzipped TAR archive from a directory:
tar -czvf OUTFILE.tar.gz DIRECTORY - To archive and compress all
.txtfiles in the current directory:tar -czvf OUTFILE.tar.gz *.txt - To create a backup archive of a specific directory:
tar -czvf backup.tar.gz BACKUP_WORKSHOP
Gzip Compression and Extraction
The gzip (GNU zip) compression utility is designed as a replacement for the compress program, offering much better compression without using patented algorithms. It is the standard compression system for all GNU software.
Commands
- To compress a file:
gzip SOMEFILE # This also removes the uncompressed file - To uncompress a file:
gunzip SOMEFILE.gz # This also removes the compressed file
Example
Compress the file MGI.gff3.gz and examine the size. Then, uncompress it so that you can use this file for later exercises.
$ gunzip MGI.gff3.gz
$ ls -lh
$ gzip MGI.gff3
$ ls -lh
$ gunzip MGI.gff3.gz
GFF3 Annotations
Print all sequences annotated in a GFF3 file.
cut -s -f 1,9 MGI.gff3 | grep $'\t' | cut -f 1 | sort | uniq
Determine all feature types annotated in a GFF3 file.
grep -v '^#' MGI.gff3 | cut -s -f 3 | sort | uniq
Determine the number of genes annotated in a GFF3 file.
grep -c $'\tgene\t' MGI.gff3
Extract all gene IDs from a GFF3 file.
grep $'\tgene\t' MGI.gff3 | perl -ne '/ID=([^;]+)/ and printf("%s\n", $1)'
Print all CDS.
cat MGI.gff3 | cut -f 3 | grep CDS |
Print CDS and ID
cat MGI.gff3 | cut -f 1,3,4,5,7,9 | head
cat MGI.gff3 | cut -f 1,3,4,5,7,9 | grep CDS | head
cat MGI.gff3 | cut -f 1,3,4,5,7,9 | grep CDS | sed 's/;.*//g' | head
cat MGI.gff3 | cut -f 1,3,4,5,7,9 | grep CDS | sed 's/;.*//g' | sed 's/ID=//g' | head
cat MGI.gff3 | cut -f 1,3,4,5,7,9 | grep $'\tCDS\t' | sed 's/;.*//g' | sed 's/ID=//g' | head
Print length of each gene in a GFF3 file.
grep $'\tgene\t' MGI.gff3 | cut -s -f 4,5 | perl -ne '@v = split(/\t/); printf("%d\n", $v[1] - $v[0] + 1)'
Extract all gene IDs from a GFF3 file.
grep $'\tgene\t' MGI.gff3 | perl -ne '/ID=([^;]+)/ and printf("%s\n", $1)'
Time and again we are surprised by just how many applications it has, and how frequently problems can be solved by sorting, collapsing identical values, then resorting by the collapsed counts. The skill of using Unix is not just that of understanding the commands themselves. It is more about recognizing when a pattern, such as the one that we show above, is the solution to the problem that you wish to solve. The easiest way to learn to apply these patterns is by looking at how others solve problems, then adapting it to your needs.
Cloud Platform Choices
There are several cloud providers to choose from. Some scientific clouds may either be free or allocate resources competitively. Commercial clouds can be very powerful, but choice can be overwhelming. Availability of public and commercial cloud resources also vary by country and region.
The major tradeoff between platforms is between flexibility and cost. Generally speaking, services that allow you more flexibility and autonomy will be more expensive than highly managed services.
Below, we have highlighted three types of computing resources: Clusters, Open Science Clouds, and Commercial Clouds, which are widely available to researchers around the world. However, the availability of any specific cluster or cloud may be region-specific, and this is not meant to be an exhaustive list. We encourage researchers to use this list as a starting point for learning about cloud resources and suggest checking with your local or regional government to see what other Open Science Clouds might be available to you. The cloud resources listed here should be available to any scientist based in the US but may be unavailable or have different pricing in other countries.
University/Corporate Computing Clusters
Many universities and businesses operate their own computing clusters that are available to students and staff at low or no cost. If your employer maintains a computing cluster, this will almost always be the least expensive option.
However, most HPCCs (High Performance Computing Clusters) put limits on:
- The number of processors a user can utilize at once
- The amount of disk storage per user
- The amount of time a single process can run
- What programs can be installed, and by whom
- Who can have accounts and access data
HPCCs are also a shared resource, so even when you have access, your programs are unlikely to run immediately. Most HPCCs run some kind of scheduler to which you submit your processing jobs, and it runs them as resources become available. In order to submit a job, you generally will need to know not only what program you want to run, but with how many processors and for how long. While interacting with the scheduler is no more difficult than interacting with the shell, it will have its own set of commands and syntax that you’ll need to learn; these vary widely among HPCCs.
There are also many upsides to using an HPCC. As previously mentioned, they’re generally the least expensive option, but they often come with more perks. For instance, many HPCCs offer free or low-cost training, storage space, backup options, and technical support. If your HPCC has a scheduler, you can also queue up many sequential jobs all at once, and you don’t have to worry about racking up fees on instances that are sitting idle. It’s often also much easier to pay for HPCC use than to pay for Amazon using grant money; however, universities are getting better about AWS payments.
Open Science Clouds
XSEDE
The Extreme Science and Engineering Discovery Environment (XSEDE) is an NSF-funded HPCC, so it is open to any US-based researcher and shares most of the same benefits and drawbacks of a university or corporate HPCC. If your university or corporation doesn’t have its own HPCC resources, XSEDE will likely be your cheapest option.
Although any US-based researcher can use XSEDE, first they’ll need an account. Like the HPCC options described above, XSEDE uses a scheduler to start jobs and puts limits on how many resources any one user can utilize at once.
XSEDE can also be a bit intimidating at first because you will need to know what resources you need and for how long before you get started. XSEDE runs like a mini version of the NSF grant system. In order to qualify to submit large jobs, you’ll have to submit a allocation request in the form of a short proposal. Also like an NSF grant, if your proposal is accepted, that means you have access to whatever resources you were approved for, for the time frame you requested.
Don’t let that paragraph scare you off, though. XSEDE has two different allocation tracks. If you aren’t sure exactly what you’ll need for your big project, you can request a startup allocation, which only requires an abstract rather than a proposal, and grants you a year to try out your new pipeline or analysis. These are usually granted in a week or so and are intended for you to test your pipeline so you know what to ask for in your allocation proposal.
If that still sounds a little too daunting, XSEDE also has trial allocations which give you access to only a tiny fraction of XSEDE’s power but are plenty large enough to test your code and see if a larger allocation is worth pursuing. These allocations are granted more or less immediately by simply filling in a form and agreeing to the usage rules.
If you’re interested in using XSEDE, check to see if your workplace has a Campus Champion. These are people who have had extensive training on both the XSEDE system and the allocation program and can help you figure out how to apply and what you need.
Open Science Grid
The Open Science Grid (OSG) is an NSF-funded national network of computing centers that have pooled their resources together and made them available to various research groups. The OSG is usable by any researcher based at a US institution and is accessible for free without an allocation. It can provide millions of computing hours for researchers who have problems that fit well on its setup.
Certain projects and universities have direct access to the Open Science Grid, but any researcher can access it through the OSG Connect entry point. If you apply for OSG access through that website, you will have a consultation with someone who can help you determine if your analysis is a good fit and how to get started.
The OSG is a great fit for problems that can be broken into lots of independent pieces. One good example is read alignment: the starting read data can be broken into several pieces, each of them aligned, and then the results combined. Another good problem type for the OSG are multi-start simulations or statistical analyses where you need to run the same model or simulation many, many times. The payoff of using this approach is being able to run on many hundreds (sometimes thousands!) of computers at once, accelerating your analysis.
Note that you don’t access a specific computing center through OSG – unlike XSEDE, where you apply for time and then run on a specific HPCC resource, the OSG sits on top of many resources, and when you submit your work, it could run almost anywhere in the overall system.
Open Science Data Cloud (OSDC)
The Open Science Data Cloud provides the scientific community with resources for storing, sharing, and analyzing terabyte and petabyte-scale scientific datasets. OSDC’s Bionimbus Protected Data Cloud (PDC) is a platform designed with the sole purpose of analyzing and sharing protected genomics data.
Atmosphere
CyVerse (iPlant Collaborative) Atmosphere
JetStream
Commercial Clouds
Computing architecture is moving (albeit at a slow pace) to the Model-to-Data paradigm. This means that scientists should be encouraged to bring their compute to where the data is stored, instead of the other way around. The following outlines the general differences between the three major commercial cloud providers: Amazon Web Services (AWS), Google Cloud Platform (GCP), and Microsoft Azure.
Essentially all cloud providers provide extremely similar computing and storage options; you can “rent” or provision computing infrastructure with very similar specifications across all three cloud vendors. Even the costs are highly comparable. What governs how to choose the right cloud computing vendor is highly opportunistic: (1) funding options, (2) solidarity with collaborating/similar scientific groups, (3) location of datasets that a particular research group works with, and (4) familiarity with cloud vendor services.
-
Funding options: Does your grant stipulate where you should build your computing pipeline? For example, the NIH often partners with specific cloud vendors to provide cloud credits that allow researchers to compute for free. Some cloud vendors also provide research credits.
-
Solidarity with collaborating/similar scientific groups: Are other research groups in your field drawn to a specific cloud vendor? It might make sense to utilize the same cloud service to minimize transfer (egress) costs, especially if you are sharing large datasets. You may also be able to make use of existing pipelines without reinventing the wheel if you choose the same cloud provider that your collaborators are using.
-
Location of datasets that a particular research group works with: Again, thinking of bringing your models to where the data is stored helps minimize costs and saves you time in having to download and store data separately.
-
Services: Here, services refer to cloud vendor add-ons that take away the need for a user to set up their own computing infrastructure. A fully managed database (e.g., AWS RDS, GCP CloudSQL, Azure SQL DB) is an example of a service. If you are used to SQL Server, you may want to look into options provided by Azure. Are you more familiar with Postgres SQL? Then AWS and GCP might provide cheaper options for you.
Amazon EC2
The Amazon Web Service (AWS) that you’ve been using is the Elastic Compute (EC2) cloud. There are actually lots of other cloud and storage solutions under the AWS umbrella, but when most data scientists say AWS, they mean EC2. With EC2, you can rent access to a cloud computing resource as small as your laptop or as large as a 64-processor machine with 488GB of memory, and with a number of different operating systems. These instances can be optimized for jobs that are memory intensive, require a lot of bandwidth, or almost any other specific need. There are so many options that we can’t cover them all here, but these are a few popular ones:
On-Demand
All this variety and optimization makes EC2 much more expensive than an average HPCC; however, depending on your needs, it can be quite affordable. If you want to start an EC2 instance whenever you want and have instant access, you can rent a quite large on-demand instance with 8 processors and 32 GB of memory for ~40 cents an hour, and tiny instances are only about half a cent per hour.
Spot Instances
If your program can tolerate pauses and you don’t need the analysis done as fast as possible, you can request a spot instance. Essentially, whenever Amazon has computing capacity that no one is paying them for, they lower the prices for renting some systems. If you request a spot-instance, that means you specify the size and parameters of your machine rental and set a limit on how much you’re willing to spend per hour. Then, whenever the rental rate dips below your maximum, your instance turns on and runs until the price goes back up. If it’s not an important shopping season, and you aren’t in a hurry, you can often run spot-instances for less than half their normal cost.
Free Tier
There are also free options, which allow you to test out the interface and make sure it will meet your needs before you start renting.
Just remember that with EC2 and all other commercial services, you’re paying for renting the computer, whether you’re using it or not. If you leave an instance on idly for months after your pipeline has finished, you’ll still have to pay for that time.
Google Cloud: Getting Started
GCP offers very competitive prices for compute and storage (as of July 2019, their compute pricing is lower than that of AWS and Azure for instances of comparable specifications). If you are looking to dabble in cloud computing but do not need a vast catalog of services, GCP would be a good place to start looking.
Their version of “Spot Instances” are known as pre-emptible instances and offer very competitive pricing. GCP also has TPUs.
Microsoft Azure
If your software requires Microsoft Windows, it may be cheaper to use MS Azure due to licensing issues. Azure’s computing instances are known as Azure Virtual Machines and often come at a slightly higher cost than other cloud computing vendors’ offerings. If a lot of your computing pipeline is Windows dependent, it may make sense to build everything on MS Azure from the get-go.
IBM Cloud
IBM Cloud offers more than 11 million bare metal configurations in virtual mode which are customizable RAM and SSDs on bare metal. They also have on-demand provisioning for all servers, with management and monitoring included along with direct and cost-free tech support.
How to Choose
As you can see, highly managed systems (HPCCs, XSEDE, etc.) usually are free or cheap, but relatively inflexible. There may be certain programs you can’t install, or there may be long wait times. Commercial systems are generally more flexible because you can make them look however you want, but they can be quite expensive, especially if you run for a long time or have a lot of data. However, there are other things to consider.
Another way to think about this is not whether you want to spend your time and money, but where you want to spend them. AWS will let you install anything you want, but that also means that you’ll have to spend some time up-front installing programs and testing configurations. Your HPCC jobs might take a week to start, but you don’t have to do any of the systems administration, and you can work on other projects while your job sits in the queue.
Your familiarity with the pipeline can also be a factor. Let’s say you want to run a program you’ve never run before. If you have no way to estimate how long your job will take, a service like AWS might save you money because you can run your program until it’s done, no matter how long that is. Running it on an HPCC can be really frustrating because you’ll need to submit your job with the amount of time and resources it will use. An HPCC will only let your job run for the amount of time you requested, so if you underestimate the amount of time it will take, even by one minute, the system kills your program, and you need to resubmit it. On the other hand, if you want to run that same program, but you can easily estimate the runtime, an HPCC is going to be a much cheaper choice.
In my work, I often use both commercial and non-commercial services. I tend to use AWS for testing, with small amounts of data, until I know how the program behaves. Then I port the pipeline to my university HPCC for running the full dataset.
Discussion
In small groups or on your own, plot out your next bioinformatics project. With guidance from your instructors and the above references, try to determine not only what types of resources you’ll need but what platform will best suit your project.
Some things to consider:
- How much data do you have?
- What computational steps will it need?
- What is the largest computational step?
- Can any steps be done in parallel?
- What is your timeframe?
- Who will be doing most of the computational work?
- What computational skills do they have?
- Do you need to share the data across many labs?
- How many times will you need to run this pipeline?
Human Genomic Data & Security
Note that if you are working with human genomics data, there might be ethical and legal considerations that affect your choice of cloud resources to use. The terms of use, and/or the legislation under which you are handling the genomic data, might impose heightened information security measures for the computing environment in which you intend to process it. This is too broad a topic to discuss in detail here, but in general terms you should think through the technical and procedural measures needed to ensure that the confidentiality and integrity of the human data you work with is not breached. If there are laws that govern these issues in the jurisdiction in which you work, be sure that the cloud service provider you use can certify that they support the necessary measures. Also note that there might exist restrictions for the use of cloud service providers that operate in other jurisdictions than your own, either by how the data was consented by the research subjects or by the jurisdiction under which you operate. Do consult the legal office of your institution for guidance when processing human genomic data.
Other Resources
Learn more about cloud computing in bioinformatics:
Fusaro VA, Patil P, Gafni E, Wall DP, Tonellato PJ (2011) Biomedical Cloud Computing With Amazon Web Services. PLoS Comput Biol 7(8): e1002147. doi: 10.1371/journal.pcbi.1002147
Charlebois K, Palmour N, Knoppers BM (2016) The Adoption of Cloud Computing in the Field of Genomics Research: The Influence of Ethical and Legal Issues. PLoS ONE 11(10): e0164347. https://doi.org/10.1371/journal.pone.0164347
Langmead B, Nellore A (2018) Cloud Computing for Genomic Data Analysis and Collaboration. Nature Reviews Genetics 19 (208). doi: 10.1038/nrg.2017.113 (https://www.nature.com/articles/nrg.2017.113)
This manual was adapted from Linode. Linode is the BEST knowledge site ever.









